word文字处理器制作通知书流程
解决方案
许老师利用WORD中提供的“邮件合并”功能,首先保留家长通知书中不变化的内容,作为主文档,将“各科成绩表”作为数据源,再将家长通知书中变化的部分作为合并域。经过这三步曲,很快制作出了37份“家长通知书”,不仅节省时间,更重要的是准确可靠!结果参见“家长通知书_样例.pdf”
制作过程
应用实例(一)——利用邮件合并功能生成家长通知书
第一步:建立主文档——打开家长通知书_空白文件.doc
1. 在“工具”菜单中,选择“信函与邮件”→“邮件合并”命令。打开邮件合并任务窗格。
2. 在“邮件合并”任务窗格中,选择“信函”。并单击“下一步”,
3. 选择“使用当前文档”
第二步:建立数据源——打开已建立的数据源文件“成绩表.xls”。
4. 单击“下一步:选取收件人”,
5. 单击“浏览”,
6. 在“选取数据源”对话框中,选择“成绩表.xls”,单击“打开”按钮。出现“选择表格”对话框,并选择“各科成绩表$”,如下图所示。单击“确定”按钮。
7. 出现“邮件合并收件人”对话框,
8. 移动滚动条到最后一条记录,清除班级平均分选项,如下图所示。单击“确定”按钮。
第三步:插入合并域
9. 单击“下一步:撰写信函”,
10. 将插入点放在文档中“尊敬的”与“家长”之间。从“撰写信函”中,单击“其他项目”选项;如下图所示,
11. 在打开的“插入合并域”对话框中,选择“姓名”,单击“插入”按钮,如下图所示(也可通过打开“邮件合并”工具栏,选择“插入域”按钮,打开“插入合并域”对话框);
12. 重复步骤11,分别将插入点放在表格中分数列的相应位置,再分别选取“计算机应用”、“程序设计”、“大学英语”、“企业管理”、“总分”、“名次”等,将合并域插入到相应的位置;
13. 将从成绩单中获得的班级平均分,输入到相应的班级平均分列中,
14. 对插入的域变量 “姓名”进行编辑:选中“姓名”域,设置字体为:华文行楷、小二号、蓝色;字符间距为:加宽(1.5磅)。
15. 选中表格的备注列单元格,打开“邮件合并”工具栏,选择“插入Word域”下拉按钮,选择“If……Then……Else(I)……”命令。
16. 从“域名”中选择“计算机应用”,从比较条件中选择“大于等于”,在比较对象中输入“60”。并分别输入满足条件和不满足条件的文字内容,
17. 重复步骤16,分别为“程序设计”、“大学英语”、“企业管理”设置相同的条件。
18.单击“下一步:预览信函”,可以通过“ ”及“ ”按钮查找所有记录。
19.单击“下一步:完成合并”,并选择“编辑个人信函”,可以将所有信函合并到新文档。
20.保存新文档,并命名为“家长通知书”;保存带有合并域的文档,将该文档更名为“家长通知书-合并域”。

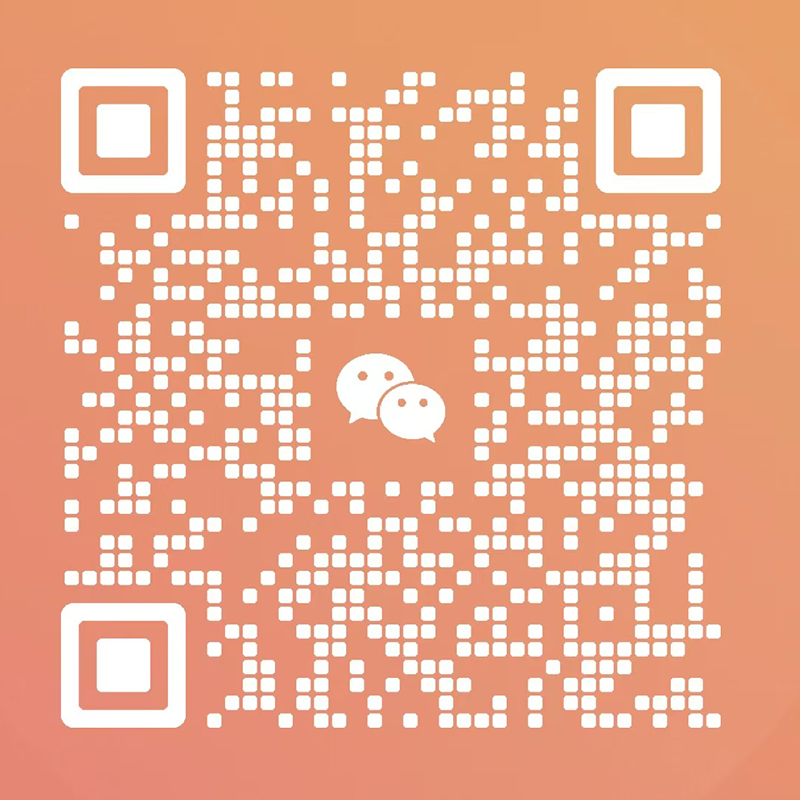





多重随机标签